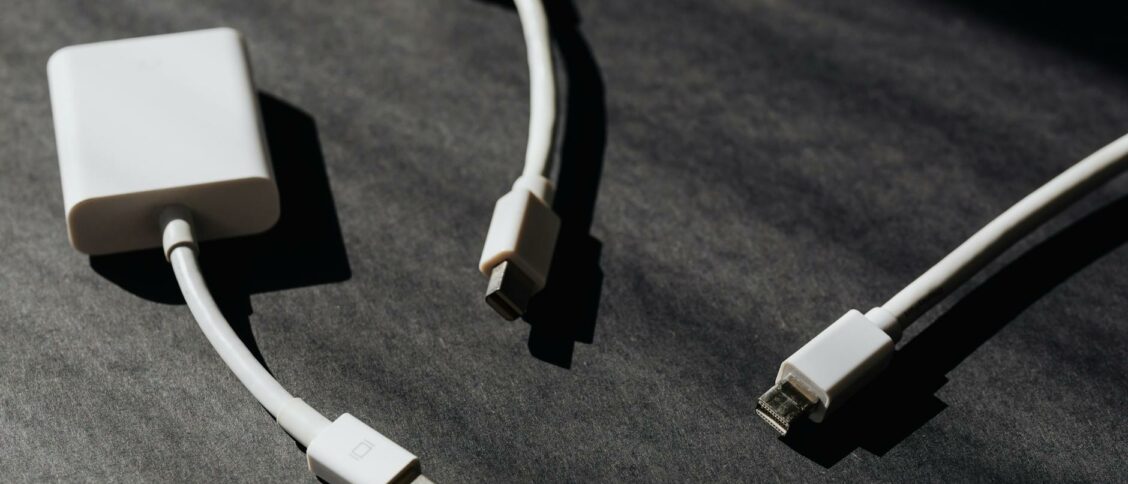Discover the secrets to Azure Backup success and learn how to protect your data with this comprehensive guide today!
Table of Contents
As a business owner or IT engineer, understanding how to effectively backup and protect your data is crucial for ensuring business continuity and security. In this comprehensive guide, we will walk you through everything you need to know about Azure Backup – from its importance and benefits to best practices for implementation and management.
Microsoft Azure Backup is a cloud-based service that provides a reliable and scalable backup solution for businesses of all sizes. It allows you to protect your data and applications in the cloud, minimizing the risk of data loss and ensuring quick recovery in case of any disasters.
The Benefits of Azure Backup
There are several key benefits to using Azure Backup for your data protection needs:
- Automatic backups: Azure Backup automates the backup process, ensuring that your data is consistently backed up without manual intervention.
- Scalability: Azure Backup can easily scale to meet your growing storage needs, eliminating the need for costly hardware upgrades.
- Cost-effective: Azure Backup offers flexible pricing options, allowing you to pay only for the storage you use.
- Security: Azure Backup encrypts your data both in transit and at rest, ensuring that your sensitive information is protected from unauthorized access.
Implementing Azure Backup
Setting up Azure Backup is a straightforward process that can be done in a few simple steps:
-
Log in to your Azure portal and navigate to the Backup Center.
-
Choose the workloads you want to backup, such as virtual machines, databases, or files.
-
Select the storage account where you want to store your backups.
-
Configure your backup schedule and retention policy to meet your business requirements.
Best Practices for Azure Backup
Here are some best practices to ensure that your Azure Backup implementation is effective and reliable:
-
Regularly test your backups to ensure that they can be successfully restored in case of a disaster.
-
Implement a multi-tiered backup strategy that includes both short-term and long-term retention policies.
-
Monitor your backup jobs and alerts to quickly identify and resolve any issues that may arise.
-
Use encryption to secure your backups and prevent unauthorized access to your data.
Managing Azure Backup
Once you have implemented Azure Backup, it is important to regularly monitor and manage your backups to ensure they are running smoothly:
| Topic | Description |
|---|---|
| What is Azure Backup? | Azure Backup is a cloud-based service provided by Microsoft that allows you to backup and restore your data and applications in the Microsoft Azure cloud. |
| Benefits of Azure Backup | – Automatic backups – Scalability – Cost-effectiveness – Security – Integration with other Azure services |
| Types of Azure Backup | – File and Folder Backup – Virtual Machine Backup – SQL Server Backup – Azure VM Backup – System State Backup |
| How Azure Backup Works | Azure Backup uses an agent that runs on the machine you want to back up. The agent transfers data securely to the Azure cloud where it is stored in recovery services vaults. |
| Setting up Azure Backup | 1. Create a recovery services vault 2. Install and configure the Azure Backup agent 3. Set up backup policies 4. Monitor and manage backups |
| Best Practices for Azure Backup | – Regularly test backups – Include all critical data and applications in backups – Store backups in different geographical locations – Encrypt backups for security |
Use the Azure Backup Dashboard to view the status of your backup jobs, monitor storage usage, and track backup alerts.
Set up notifications to receive alerts for any backup failures or issues, allowing you to quickly address them and prevent data loss.
Regularly review and update your backup policies and retention settings to align with your changing business needs and compliance requirements.
Conclusion
Azure Backup is a powerful tool that can help you protect your data and applications in the cloud, ensuring business continuity and security. By following the best practices outlined in this guide, you can effectively implement, manage, and monitor your Azure Backup solution, safeguarding your critical business data and minimizing the risk of data loss.
For more information on Azure Backup and other cloud services, be sure to explore Microsoft Azure’s official documentation and resources. With the right tools and knowledge, you can confidently leverage Azure Backup to protect your business and drive digital transformation.
Frequently Asked Questions
How secure is Azure Backup?
Answer 1: Azure Backup encrypts your data both in transit and at rest, ensuring the highest level of security for your sensitive information.
Can Azure Backup scale to meet growing storage needs?
Answer 2: Yes, Azure Backup is scalable and can easily adjust to accommodate your expanding storage requirements without the need for hardware upgrades.
What types of data can be backed up with Azure Backup?
Answer 3: Azure Backup supports various workloads, including virtual machines, databases, files, SQL Server, Azure VMs, and system states for comprehensive data protection.
How can I monitor and manage my Azure Backup jobs?
Have questions or need support? Contact us to get personalized assistance from our team. Are you can email Sales
Answer 4: Use the Azure Backup Dashboard to track backup status, storage usage, and alerts. Set up notifications for any failures or issues to quickly address them and ensure data protection. Regularly update backup policies to align with your business needs.